Cara Menonaktifkan Windows Update di Windows 11
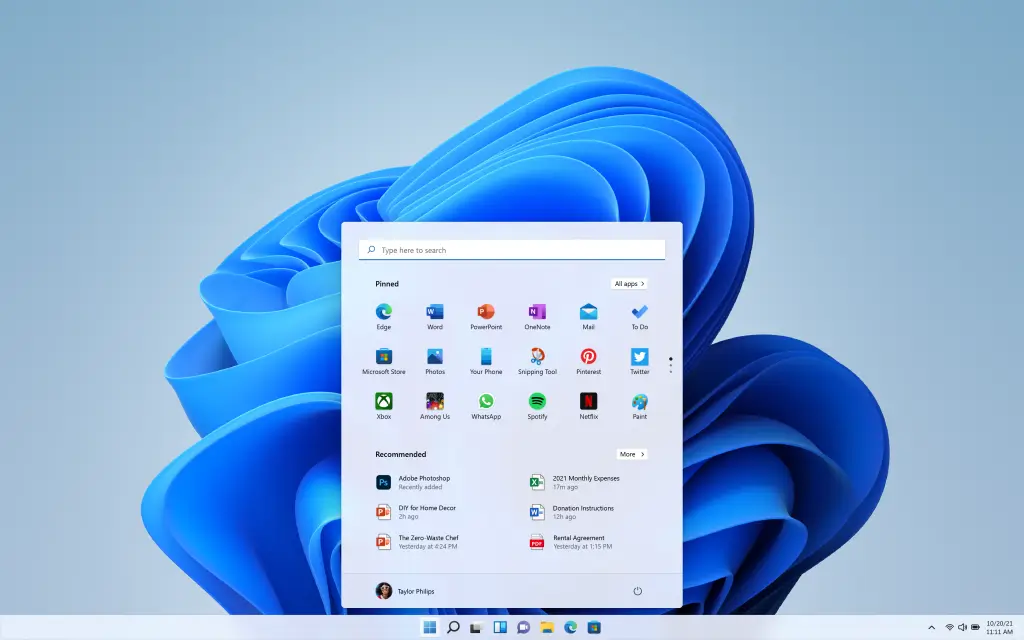
Microsoft Windows dengan segala inovasinya kini telah hadir dalam versi terbaru yaitu Windows 11. Meski begitu, Microsoft hingga saat ini masih rutin mengeluarkan beberapa update untuk sistem operasi mereka.
Dengan beberapa update tersebut, diharapkan Windows 11 dapat memberikan pengalaman yang lebih baik bagi usernya. Fitur dan dukungan yang ditawarkan semakin lengkap hingga perlindungan data pribadi yang lebih kuat lagi.
Namun dibalik gencarnya update yang ditawarkan Windows 11, terkadang pembaruan tersebut membuat kita frustasi, mulai dari prosesnya yang cukup memakan waktu hingga ditemukannya beberapa bug pada sistim yang sudah diperbarui.
Untuk mengatasi masalah tersebut, Microsoft telah mengeluarkan pengaturan khusus yang bisa digunakan oleh user untuk menonaktifkan update Windows 11 baik itu secara sementara atau permanen. Pengaturan ini bisa digunakan oleh semua kalangan user yang menggunakan windows 11.
- Klik tombol Start Windows.
- Buka menu Settings.
- Masuk ke tab System.
- Klik menu pengaturan Windows Update.
- Pada pengaturan Pause Update, silahkan ubah sesuai kebutuhan yang diinginkan.
Dengan konfigurasi Pause Update ini dapat membantu user menonaktifkan pembaruan Windows update, termasuk dalam pengunduhan ataupun instalasi file yang sedang dilakukan. Namun fitur ini hanya dapat digunakan untuk menonaktifkan pembaruan Windows update secara sementara.
Menonaktifkan Windows Update Secara Permanen:
- Tekan tombol Start Windows dan R secara bersamaan untuk membuka jendela Run.
- Ketik gpedit.msc ke kolom yang tersedia.
- Ketuk tombol OK.
- Di jendela Local Group Policy Editor, klik Computer Configuration.
- Buka Administrative Templates.
- Masuk ke bagian Windows Components.
- Buka menu Windows Update.
- Masuk ke Manage end user experience.
- Klik dua kali pada Configure Automatic Updates.
- Ubah pengaturan ke Disable.
- Ketuk tombol Apply lalu OK.
Kita juga bisa menonaktifkan update Windows 11 secara permanen melalui Local Group Policy Editor. Namun metode ini hanya bisa digunakan pada Windows edisi Pro atau lebih tinggi. Selain itu, pembaruan windows harus dilakukan secara manual oleh user kedepannya.
- Buka jendela Run dengan menekan tombol Start Windows dan R secara bersamaan.
- Ketik regedit di kolom Open.
- Klik tombol OK untuk membuka Registry Editor.
- Buka folder kunci HKEY_LOCAL_MACHINE\SOFTWARE\Policies\Microsoft\Windows.
- Klik kanan pada folder kunci Windows.
- Pilih opsi New lalu Key.
- Beri nama kunci baru dengan WindowsUpdate lalu klik Enter.
- Klik kanan pada folder kunci WindowsUpdate.
- Kembali pilih opsi New lalu Key.
- Beri nama AU lalu ketuk Enter.
- Klik kanan pada folder kunci AU.
- Pilih New lalu DWORD (32-bit) Value.
- Gunakan nama NoAutoUpdate lalu tekan Enter.
- Klik dua kali pada NoAutoUpdate.
- Ubah Value data dari 0 ke 1.
- Ketuk OK.
- Muat ulang perangkat.
Pada edisi Windows 11 Home, kita bisa memanfaatkan Registry untuk menonaktifkan update sebagai langkah alternatifnya. Pembaruan berikutnya harus dilakukan secara manual melalui halaman Settings.